
- FIND OUT MAC OTHER FILES WHERE SIZE PLUS
- FIND OUT MAC OTHER FILES WHERE SIZE FREE
- FIND OUT MAC OTHER FILES WHERE SIZE WINDOWS
FIND OUT MAC OTHER FILES WHERE SIZE FREE
It defines where the used and free space on a disk actually is. The MFT however, used in NTFS file systems, is also stored on disk but not visible as a file.

FIND OUT MAC OTHER FILES WHERE SIZE WINDOWS
Hidden and System Files – The Windows Explorer display above was using the default settings which do not display files marked as “hidden” or “system”, and as a result they are not included in the calculation.There are a number of issues that contribute to the difference: So in determining how much disk space is used by the files, we need to pay attention to the larger “Size on disk” number.īut that number is still very different than the 47.8 gig.
FIND OUT MAC OTHER FILES WHERE SIZE PLUS
A 4097 byte file? That takes up 8192 bytes – one complete 4096 byte cluster, plus another 4096 byte cluster to hold the extra byte. 100 byte file? Still takes up 4096 bytes on disk. A 1 byte file? That takes up 4096 bytes “on disk”. On my C: drive the allocation unit is 4096 bytes. What this means is that Windows will allocate 4096 bytes for any file or portion of a file that is from 1 to 4096 bytes in length.
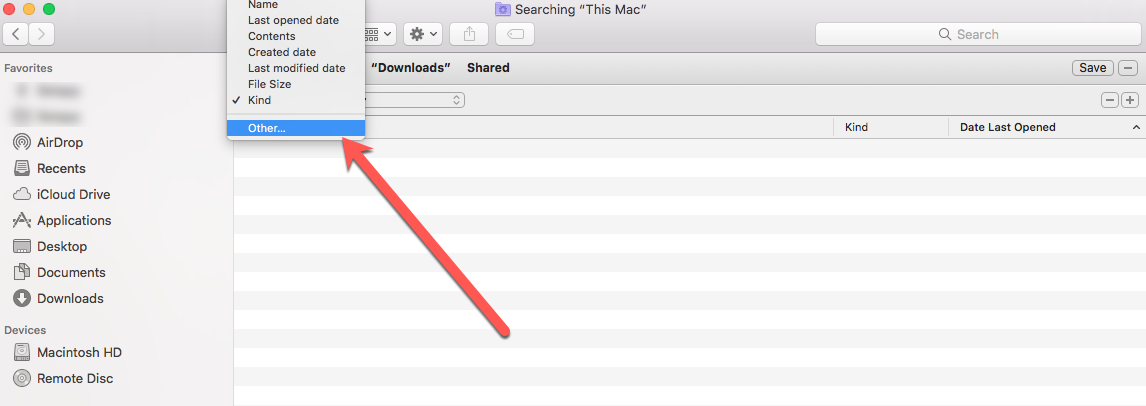
The size of a cluster varies, but ranges from 512 bytes to 32K or more. Windows allocates space for files in “clusters” or “allocation units”. There are a number of issues that contribute to the difference… And neither are the close to the 47.8 gig reported to be in use earlier. It reports both size, and something called “size on disk”. You can see that Windows reports the size of all files in C. Now, right click on any of the files selected and click on Properties: Now, back in Windows Explorer’s view of my C: drive:Ĭlick on any file at the root of C:, and type CTRL+A to select All files. If you’re just wondering about the free space on the drive, or how much of the drive is in use, these are actually the numbers I’d use – they take pretty much everything into account. Here’s Windows Explorer’s view on my C: drive, by right-clicking on the drive and clicking on Properties:Īs you can see, Explorer reports that about 47.8 gigabytes are in use, and that 24.6 gigabytes is available as free space. Actually it is, but there are different ways of looking at “what’s used” that don’t tell the whole story.įirst let’s look at the two examples mentioned in the question. Fortunately it’s not something we need look at very often, but you’d think the line between what’s used and what’s not used would be clear.
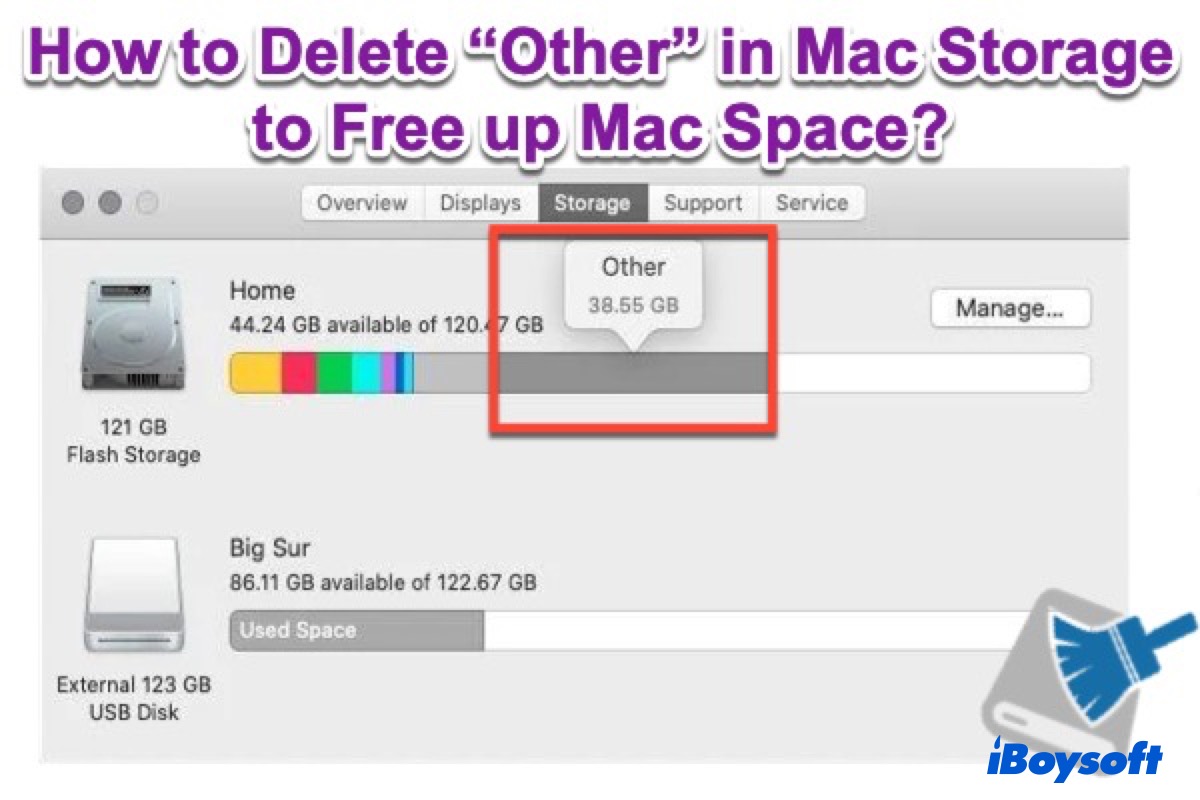
Just with a little poking around I was able to generate several different numbers for the “spaced used” on my hard drive.


 0 kommentar(er)
0 kommentar(er)
